Areas in AutoCAD
While working in AutoCAD, when editing various drawings, many users are faced with the task of finding the area of any arbitary closed shape or an area whose outline is formed by the intersection or conjunction of various objects. To solve such problems in AutoCAD, there are several ways to find the area.
Let's consider these methods in more detail, as well as analyze their strengths and weaknesses.
Finding area using the AREA command
The main tool in AutoCAD, designed to find areas of both arbitrary shapes and any other areas, is the AREA command. This command is specifically designed to find the areas of relatively simple geometric shapes without creating additional bounding objects around them.
The area finding procedure using the AREA command is reduced to a manual sequential enumeration of the nodal points of the measured figure (see Fig. 1):
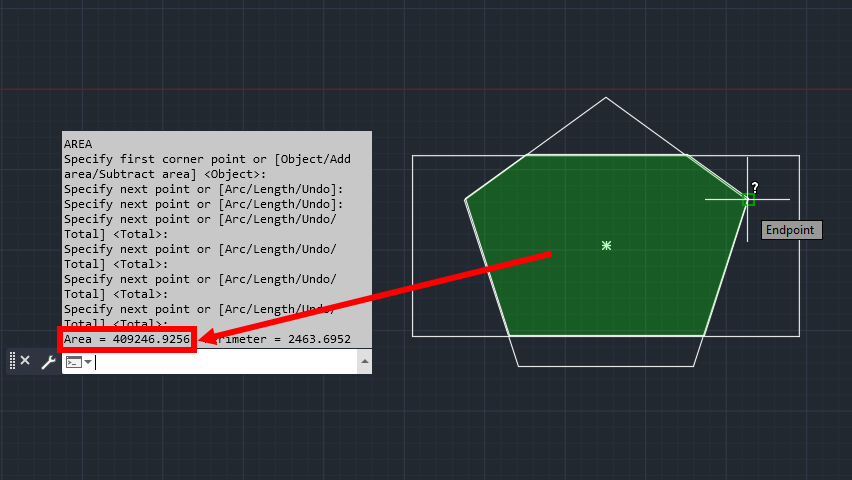
Measuring area in AutoCAD using the AREA command.
Finding area values in this way is possible for all areas and shapes, regardless of what objects their outer boundary consists of.
The obvious advantages of the AREA command include the ability to find the area values of open areas, or those with significant gaps along the outline of the figure. But basically this method is more suitable for finding the areas of simple polygons. When working with large and complex shapes and areas, this method demonstrates low efficiency, since in fact the user has to manually, point by point, draw the outer boundaries of these shapes. If the boundary of the analyzed shape has a significant non-linearity, which can be formed by various kinds of curves, for example, splines or arcs, then the exact finding of the area in this case turns out to be practically impossible, due to the limited capabilities of the AREA command when working with such objects.
Getting the area value from the properties of a closed object
If the required area of the shape is formed by one bounding object, for example, a circle, a closed polyline or a region, then its area can be obtained from the properties of this object. The Properties palette of AutoCAD can be opened with the key combination Ctrl+1.
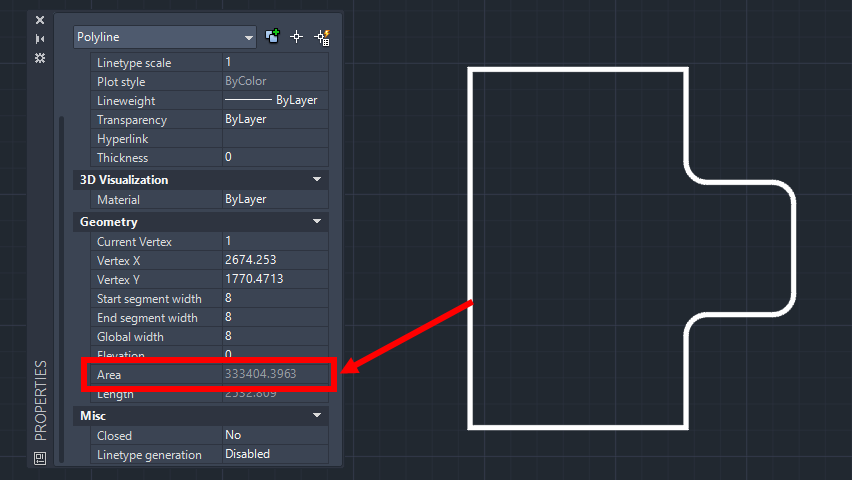
Getting the area in AutoCAD using the Properties palette
The LIST command also allows you to get the area value from the properties of the bounding object. Only in this case will the area value of the object be displayed on the AutoCAD command line.
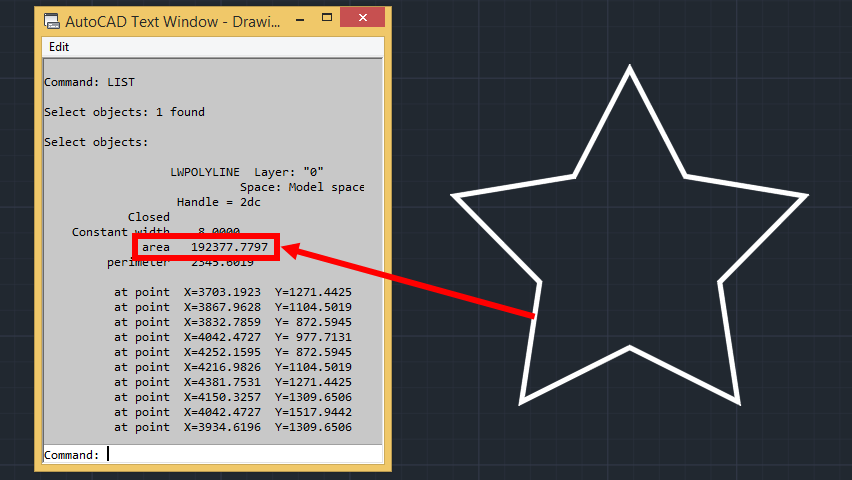
Getting the area in AutoCAD using the LIST command
Obtaining the area through the properties of a closed object is the simplest and most commonly used area finding method in AutoCAD. However, despite its simplicity, this method also has some drawbacks. For example, such an object with the "area" property (region or polyline) can be accidentally exploded during the drawing editing process. And, consequently, the property that determines its area will also be lost.
Another weak point of the method of obtaining the area from the properties of an object is its low efficiency when working with a large array of similar objects. Manipulations associated with extracting area values from a large number of objects, for example, for the subsequent finding of their sum, can be very time consuming.
Finding the area of a shape in AutoCAD by creating a temporary object
In the event that there is a need to find the area of a figure formed by conjunction or intersection of various types of objects, and the calculation of the area of such a shape by the AREA command is difficult or extremely inefficient, then here the user will have to create an additional object bounding or filling this shape and obtain area value from its properties.
So, for example, a bounding object (polyline) can be created using the BOUNDARY, PLINE commands, and a filling object (hatch) using the HATCH command. At the same time, it must be remembered that such a redundant object will most likely require subsequent removal after all the actions necessary to calculate the area in AutoCAD are completed.
The disadvantages of this method include all the disadvantages described in the section on obtaining the area from the properties of a closed object. In addition, there may be some problems specific to the specified commands BOUNDARY and HATCH, associated with inaccuracy, and sometimes the impossibility of creating some particularly complex outlines.
Finding areas in AutoCAD using the AreaTester application
Currently, one of the most effective ways to measure areas in AutoCAD is using the AreaTester plugin. In this case, AutoCAD has the ability to find not only the areas of closed objects, such as a polyline or circle, but also any other areas formed by the intersection and conjunction of various types of objects, which include lines, arcs, splines, and many other basic AutoCAD entities. In this case, to find the area of any shape, you just need to hover the cursor over it and the area value will instantly be displayed in the context window above it.
In addition, for further work, the user can generate the required list of areas in the main application window. In the created list, all areas are automatically calculated. The final summation result is displayed at the bottom of the main window.
Finding areas in AutoCAD using the AreaTester app
One of the key features of AreaTester app, compared to the standard AutoCAD tools described above, is the ability to find the area values of any closed shape without taking into account the areas formed by objects that fall inside such an shape (the so-called "islands"). This option greatly simplifies the user's work on finding areas in AutoCAD, allowing not to resort to additional mathematical operations.
Additional features of the AreaTester plugin for AutoCAD
- Automatic finding of all areas in the drawing.
- Marking areas directly in the AutoCAD drawing.
- Adding a list of areas table to the drawing.
- Export of the created list of areas to the clipboard or any convenient data format (*.txt, *.csv).



