Введение
Как правило, единицами чертежа в AutoCAD являются миллиметры. Поэтому для определения значений площадей в квадратных метрах необходимо прибегать к процедуре математических преобразований. В AutoCAD не существует удобного универсального инструмента для подсчёта площадей в квадратных метрах или каких-либо других единицах измерения. Однако существует ряд приложений, которые позволяют решить эту задачу достаточно легко.
Наиболее удобным способом подсчёта любых площадей в квадратных метрах в AutoCAD является способ с использованием приложения AreaTester.
Перед началом использования необходимо произвести небольшую настройку приложения.
Шаг 1. Вход в настройки приложения
Запустить приложение в AutoCAD используя команду ATST.
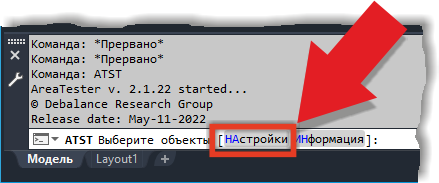
Доступ к настройкам приложения AreaTester осуществляется через опцию НАстройки в командной строке
Сразу после ввода команды выбираем опцию НАстройки и попадаем в диалоговое окно Настройки Программы (см. Рис. 2):
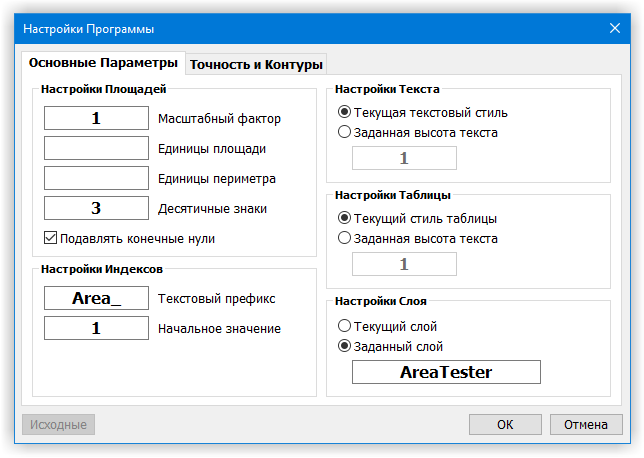
Диалоговое окно Настройки Программы.
Шаг 2. Установка единиц измерения площадей и периметров.
В диалоговом окне Настройки Программы во вкладке Основные Параметры устанавливаем значение масштабного фактора равного 1000 (см. Рис. 3):
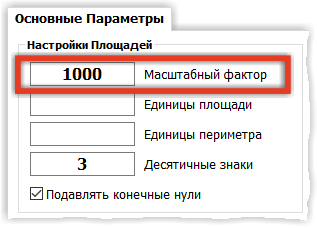
Для измерения площадей в квадратных метрах необходимо установить масштабному фактору значение 1000
При таком значении масштабного фактора приложение будет автоматически пересчитывать и отображать все площади в квадратных метрах, а значения периметров в метрах.
После установки масштабного фактора можно установить текстовые значения суффиксов единиц измерения площадей и периметров. Для этого в графе Единицы площади укажем значение м2, а в графе Единицы периметра зададим значение м.
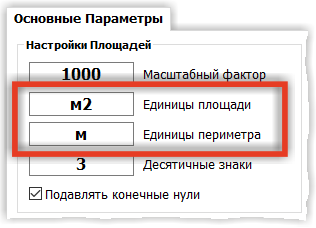
Назначение суффиксов единиц измерения площадей и периметров
Теперь можно закрыть окно Настройки Программы нажав кнопку OK. Установленные значения параметров настроек будут автоматически сохранены.
Шаг 3. Запуск приложения и подсчёт площадей.
Производим подсчёт необходимых площадей. При этом после ранее произведённых настроек значения всех выявленных площадей будут отображаться в квадратных метрах.
Для этого запускаем в AutoCAD приложение AreaTester с помощью команды ATST. Далее выбираем фрагмент чертежа или группу объектов среди которых будет осуществляться замер площадей (см. Рис. 5):
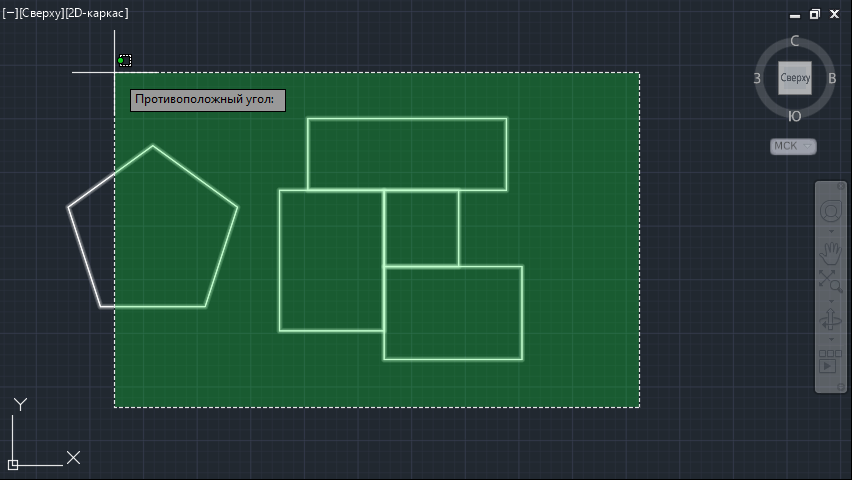
Выбираем группу объектов для последующего подсчёта площадей
После этого необходимо курсором выбрать необходимые площади. Указанные площади будут добавлены в список площадей и периметров главного окна приложения.
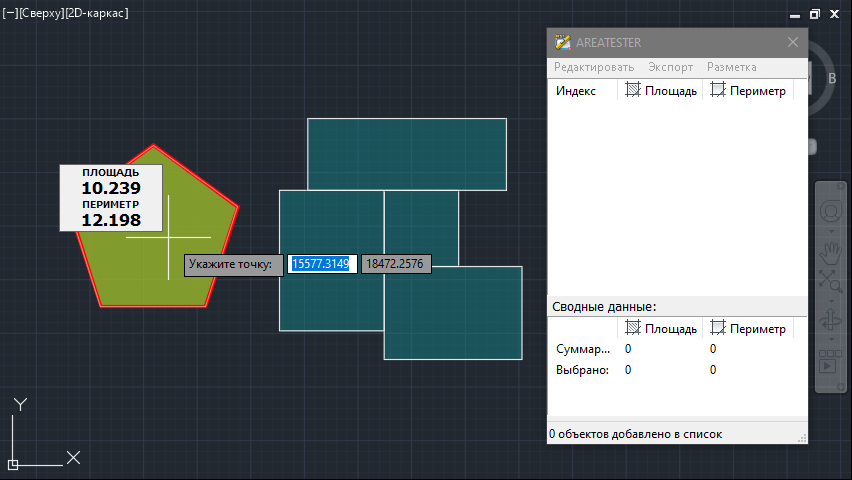
Добавляем в список главного окна приложения необходимые площади
Приложение AreaTester автоматически просуммирует все выбранные площади и их периметры. Суммарное значение площадей и периметров будет отображено в нижней части главного окна приложения в графе Суммарно в списке Сводные данные.
Значение площадей, как указывалось выше, будет отображено в квадратных метрах а значения периметров в метрах.
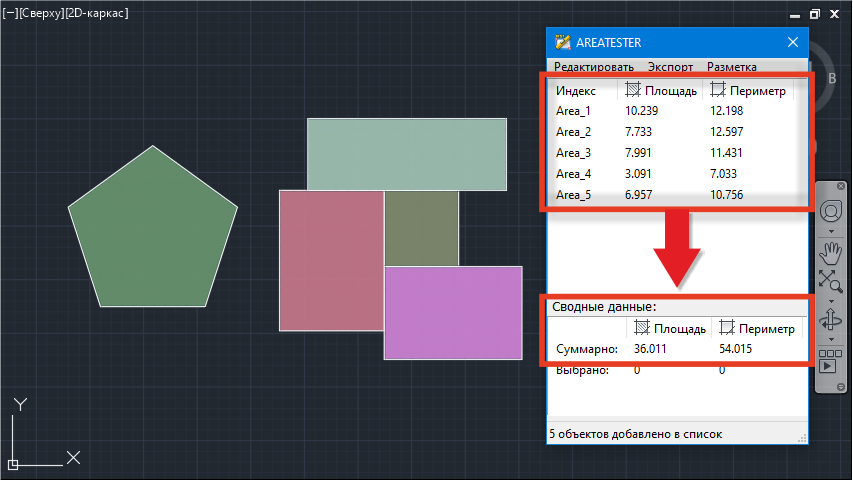
Приложение AreaTester автоматически осуществляет суммирование всех площадей и периметров
Шаг4. Добавление значения площадей в чертёж.
Чтобы добавить значения площадей в квадратных метрах в чертёж необходимо воспользоваться соответствующей опцией в пункте меню Разметка главного окна приложения.
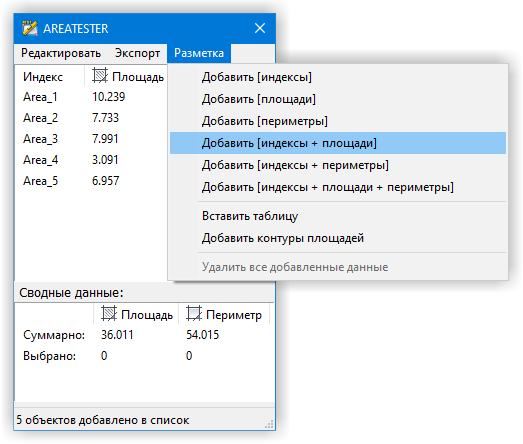
Инструменты из пункта меню Разметка главного окна приложения позволяют добавить в чертёж данные из сформированного списка
Например при выборе опции Добавить [индексы + площади] в чертёж будут добавлены значения индексов и значения площадей из сформированного списка.
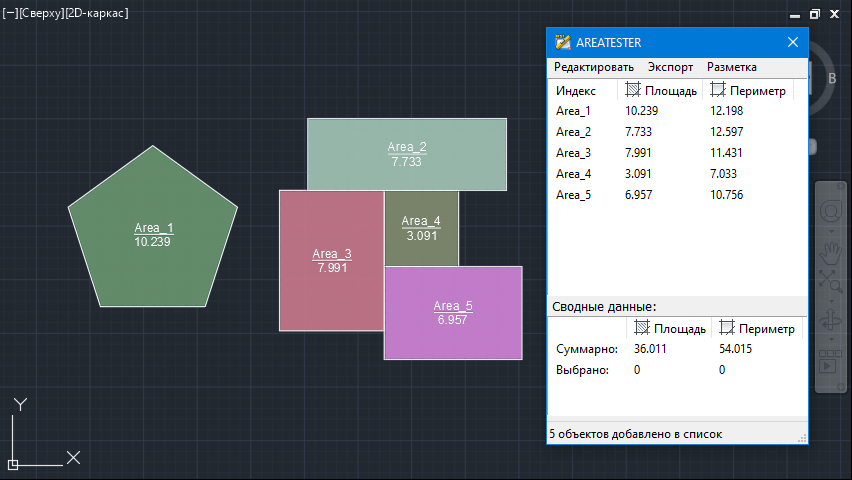
Добавление в чертёж данных из сформированного списка площадей и периметров
Шаг 5. Экспорт полученных данных.
При необходимости полученные данные можно сохранить во внешнем файле. Например для сохранения измеренных значений площадей в текстовом файле необходимо в пункте меню Экспорт главного окна приложения выбрать опцию Экспортировать в *.TXT.
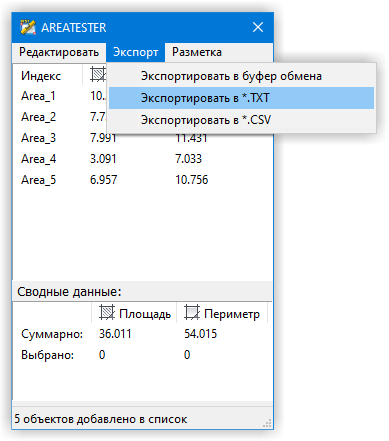
Экспорт данных из списка во внешний файл осуществляется из пункта меню Экспорт
После этого необходимо выбрать папку и указать имя файла.



